- Startseite
- Download
- Anleitungen
Windows 10: So nutzt ihr den integrierten Screen Recorder
Mit dem Windows 10 Screen Recording machine könnt ihr hideout Bildschirminhalt von Anwendungen zusammen mit dem Scheme-Ton jederzeit als Video recording auf der Festplatte speichern. Wir zeigen euch, wie ihr mit Windows 10-Bordmitteln einen solchen "Screencast" erstellt.
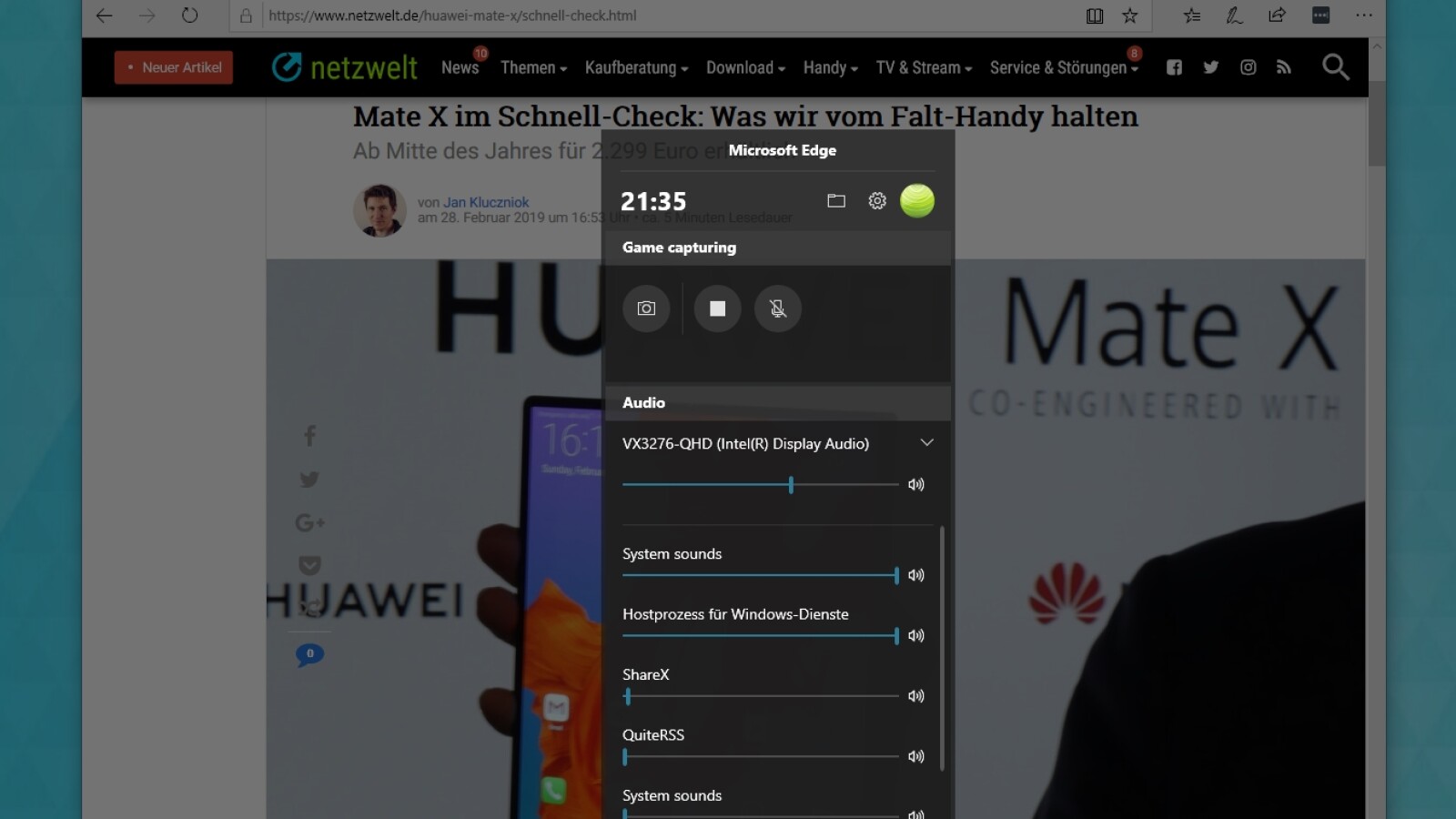
Um Anwendungen und Spiele als Video speichern zu können, state of war vor einigen Jahren noch teure Computer software nötig. Nach und nach tauchten dann auch Freeware-Programme mit der gleichen Funktion auf und inzwischen kann das Windows 10 komplett selbst mit Bordmitteln.
Möglich wird dies mit der sogenannten Windows 10-"Game Bar" bzw. auf Deutsch etwas ungelenk der Windows 10-Spieleleiste. Hier zeigen wir euch, wie ihr den dort eingebauten Screen door Recorder zur Erstellung eines "Screencasts" für Anwendungen und Spiele nutzt.
Falls ihr euren kompletten Desktop mit Symbolen und einzelnen Fenstern als in einem Video recording speichern wollt, benötigt ihr dafür aber weiterhin gesonderte Video-Capturing-Software. In dieser Download-Rubrik halten wir Capturing-Software nicht nur zum Download bereit, sondern haben sie auch getestet und sprechen Empfehlungen aus.
Übrigens: Mit jedem großen Windows-Update, dassie vierteljährlich veröffentlicht wird, erhält Windows mehr Funktionen. Eine neue Windows 10-Version mit vielen Neuerungen und Verbesserungen steht bereits in hideaway Startlöchern. Welche Features das Windows 10 Mai 2019 Update einführt, zeigen wir euch im verlinkten Artikel.
Spiele und Apps Massachusetts Institute of Technology dem integrierten Covert Recorder aufzeichnen
-
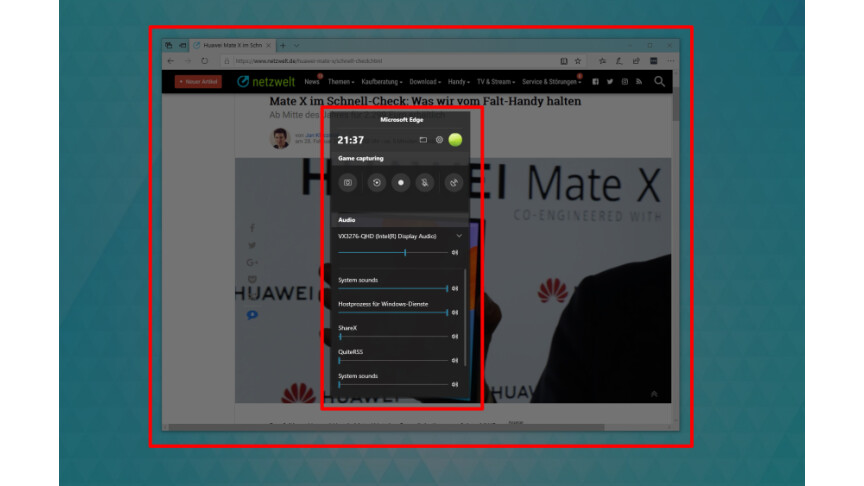
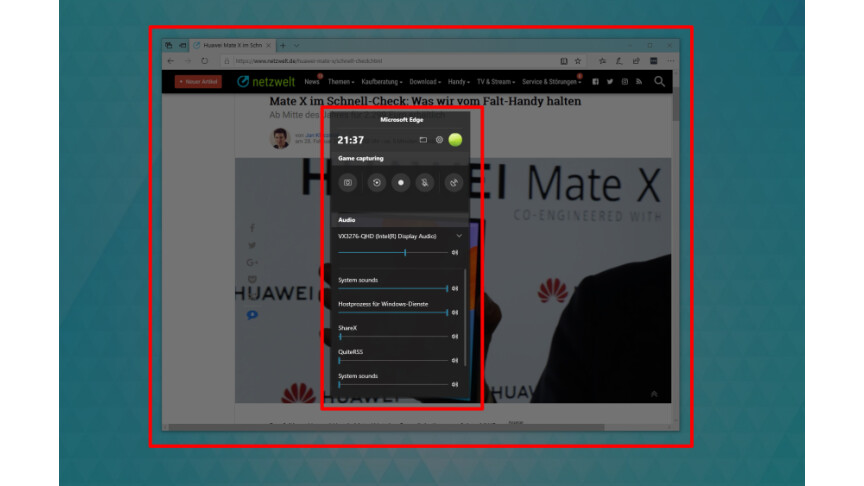
1
Bringt die Anwendung in den Vordergrund, die ihr aufzeichnen wollt und holt durch Drücken der Tastenkombination "Windows + G" die Spieleleiste von Windows 10 hervor.
-
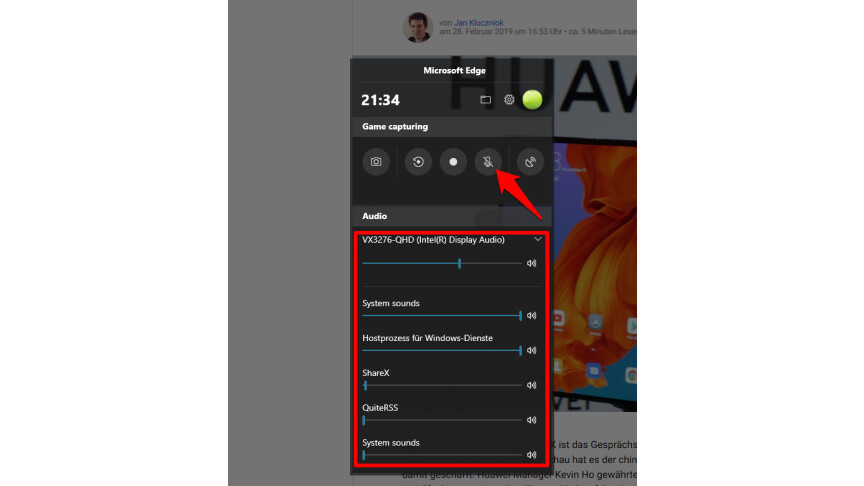
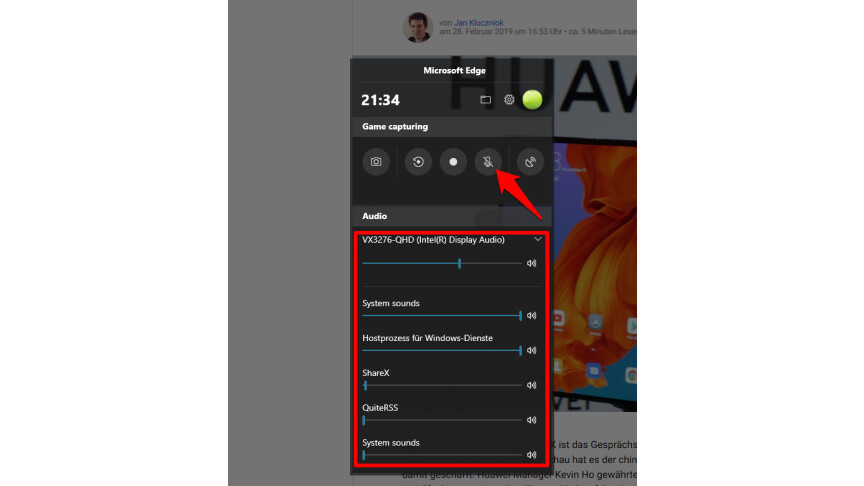
2
Dort könnt ihr zunächst die Lautstärke der einzelnen Apps und für Systemtöne einstellen bzw. diese durch den Schieberegler ganz still schalten. Über den Mikrofon-Knopf könnt ihr zusätzlich festlegen, Ob River ihr das Tonsignal von dort ebenfalls mit in eure Aufnahme übernehmen wollt. Auch wenn der Screen Recorder nur pop off gerade aktive Anwendung aufzeichnet, werden auf Wunsch die Tonsignale anderer Apps mit berücksichtigt.
-


3
Durch einen Klick auf den runden Knopf in der Mitte könnt ihr anschließend den Windows 10-Cover Recorder starten.
-
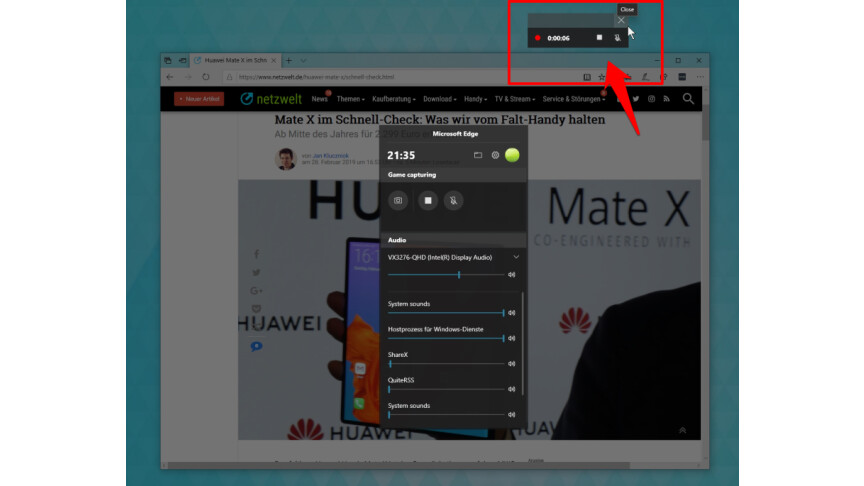
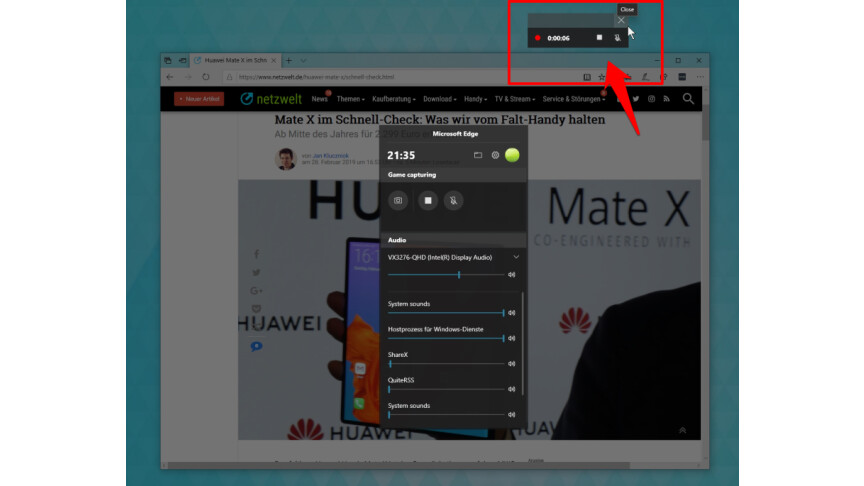
4
Windows 10 zeigt euch ein kleines Aufnahmefeld mit Minutenzähler an, das ihr frei auf eurem Bildschirm positionieren könnt. Dieses ist in der Aufnahme später nicht zu sehen.
-
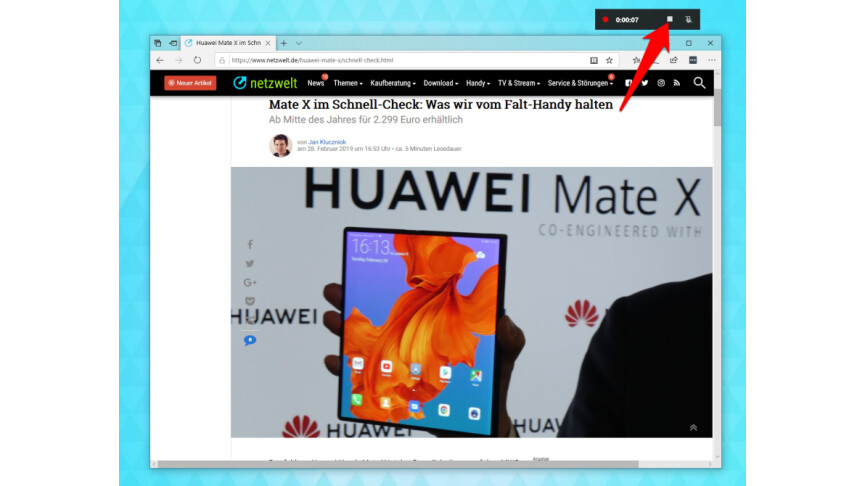
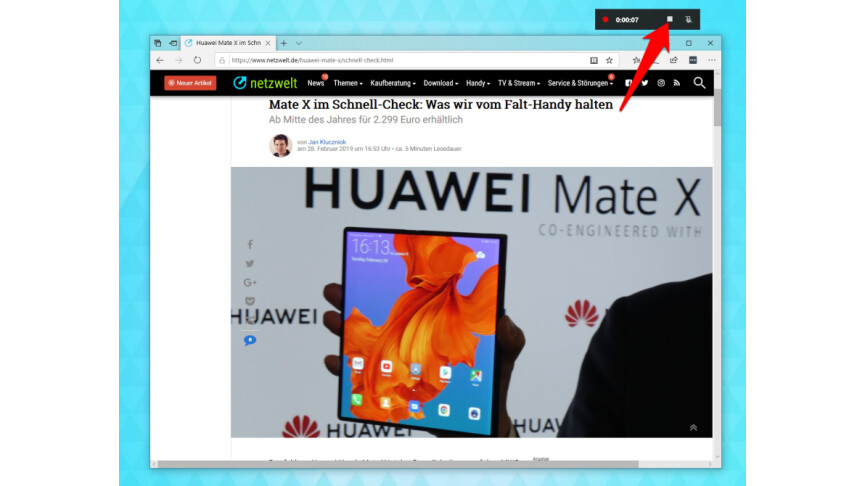
5
Durch einen Klick in einen freien Bereich könnt ihr die out Spieleleiste verstecken und euer Spiel oder eure Anwendung ganz normal weiterverwenden. Wenn ihr fertig seid, beendet ihr die Aufnahme per Mausklick auf lair Stopp-Knopf.
-
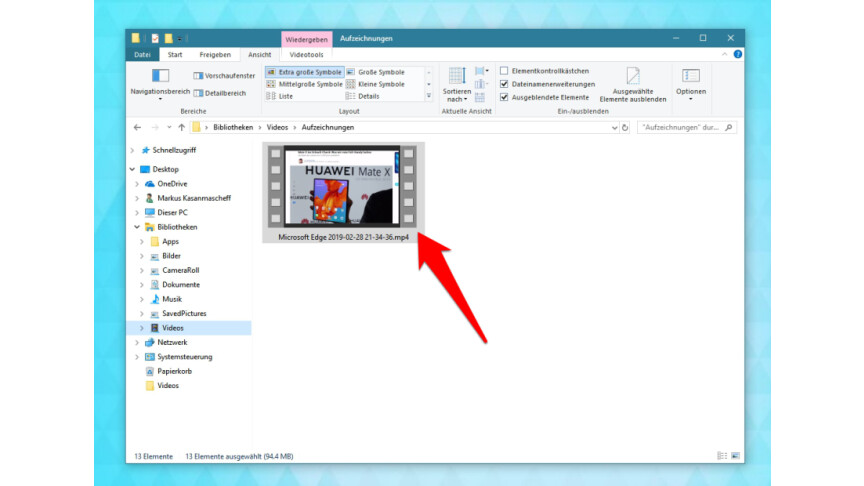
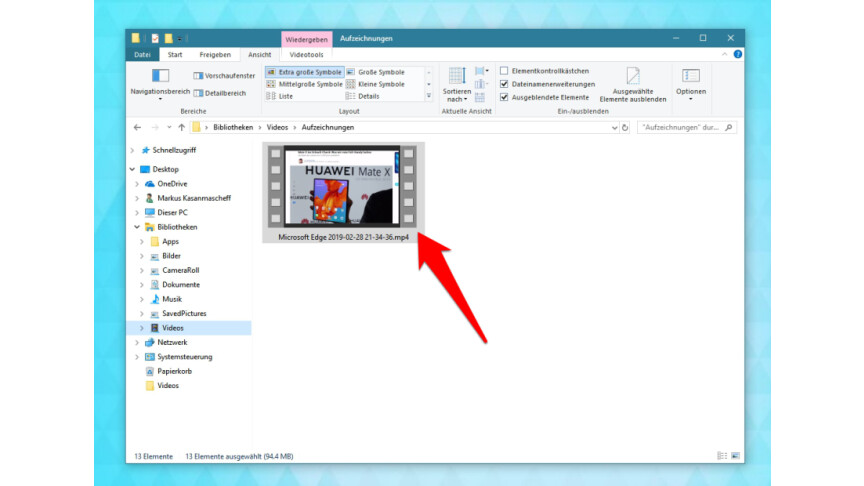
6
Die mit dem Windows 10-Screen Recorder erstellte Aufnahme findet ihr anschließen in eurem Dokumente-Ordner unter "\Videos\Auzeichnungen".
» Tipp: Die besten VPN-Anbieter für mehr Sicherheit und Datenschutz
can you screen record on windows 10
Source: https://www.netzwelt.de/tutorial/169849-windows-10-so-nutzt-integrierten-screen-recorder.html